Use Enter Data from Check Image When you use Enter Data from Image, you have two options to insert the payee names. You can manually type in the name in the Payee column, or you can use the “Read” feature. First, select which images you want to read. Then, click “Read” at the top of the window. Choose if you want to read only the selected cells or an entire column. The handwriting will be captured and put into the “Handwriting from Image” column Finally, click “Copy Result to Payee” to insert the data in the Payee column. You can choose to overwrite the existing data in the Payee column, or to copy information to the blank Payee cells only. You must be logged in to post a comment. You must be logged in to post a comment. Yes. Once you update Payee names in Enter Data from Image, they should be automatically updated/copied to the Business Name column. You must be logged in to post a comment.
Reading Data (1)
1. Click Check and choose Enter Data from Check Image.
2. Use the drop-down menus to select the Image Column, Text Data Column and other optional columns. Click OK.
3. It shows the Image Column selected, and the Text Data column that ScanWriter picked up.
4. If you see an incorrect Payee, click into the cell and start typing.
5. It will show you if there are any suggested names to auto-fill the cell.
6. Once the Payee is correct, click Enter on your keyboard to move to the next row.
7. Once all Payees are correct, click Close to close the window. All the changes will save automatically.
8. The Payees will be correct in Data Preview.
Editing Data (3)


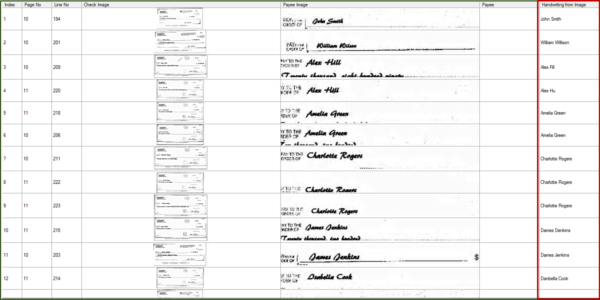

Leave a Reply Cancel reply
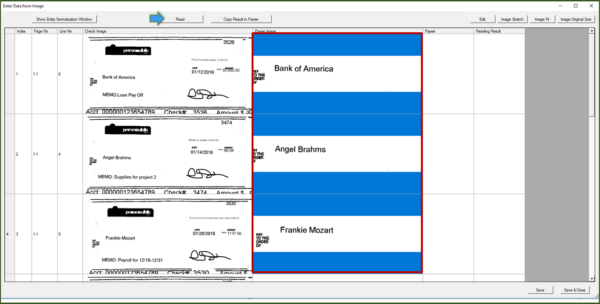
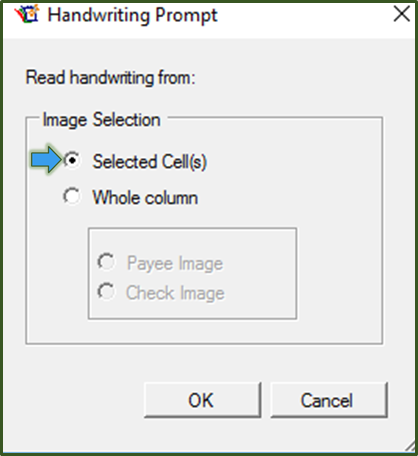
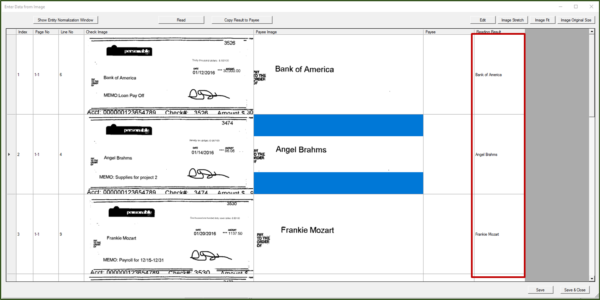


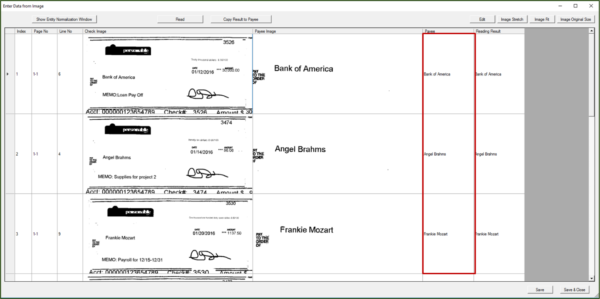
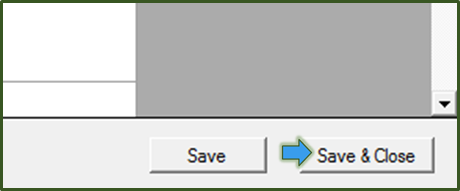
Leave a Reply Cancel reply
Leave a Reply Cancel reply
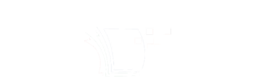
Leave a Reply
You must be logged in to post a comment.