No, it is not required. ScanWriter will automatically skip pages with no transactions. Typically, statements load at 5-10 seconds per page. It will depend on how many transactions and images are in the file. Your computer’s CPU and memory will also affect the reading time. You must be logged in to post a comment. Please click “Read Data” in the Data Import screen to let ScanWriter begin processing. You must be logged in to post a comment. Yes, ScanWriter can read both typed and handwritten checks, and can extract information like Payee and Check Memo. You must be logged in to post a comment. Yes. Please select the appropriate reader in the Library by looking under the Combined Accounts section for the bank. You must be logged in to post a comment. Yes. We can read TIFF files. You can read a single TIFF file or put them in a folder and use folder read. You must be logged in to post a comment. Load Image should be checked only when you will use either Reread Data or Read Image after restoring. If these two features will not be used, Load Image can be unchecked and the restoring speed will be improved. You must be logged in to post a comment. No, if the check images come with the statement, you can process them together. If the reader was not able to automatically link the checks and statement, you can use the features under the Checks menu in Data Preview to capture the check images. You must be logged in to post a comment. The method will depend on the number of files you would like to process. Either a) the multiple years are saved in an individual PDF file or b) multiple files in a folder. A) If you are reading one PDF with multiple years, right click the PDF in Case Manager, go to Files Read > Read into Data Preview. B) If you are reading multiple PDFs with separate years, use SHIFT + Click to select all files at once, then right click > go to Files Read > Read into Data Preview. This will read all PDFs into one Data Preview window. Note: If you are selecting multiple PDFs at once to Read into Data Preview, make sure they all require the same reader. You must be logged in to post a comment. ScanWriter itself does not have any file size limitations. It depends on your computer’s CPU and memory. We typically recommend processing no more than 500 pages or 10,000 rows of data at once. You must be logged in to post a comment. Yes! There are two options in ScanWriter you can choose from to read multiple files at once. It will depend on the type of files you are processing. Method 1: Read into Data Preview Method 2: Read & Organize You must be logged in to post a comment. No, there is no limit for the number of pages, but it will depend on your computer’s CPU and memory. We recommend you start out processing smaller files, then gradually increase the file size to test how much your computer can handle. Ex: Start with a 3-6 month sample of your bank statement, and if it reads quickly, increase to a year’s worth of statements or more. You must be logged in to post a comment. Use Enter Data from Check Image You must be logged in to post a comment. Yes, ScanWriter can read both typed and handwritten check images, and can extract information like Payee, Payer, and Memo. If you have any special cases, please contact the ScanWriter team. You must be logged in to post a comment.
Reading Data (14)
Leave a Reply Cancel reply
Leave a Reply Cancel reply
Leave a Reply Cancel reply
Leave a Reply Cancel reply
Leave a Reply Cancel reply
Leave a Reply Cancel reply
Leave a Reply Cancel reply
Leave a Reply Cancel reply
Leave a Reply Cancel reply
1) Select all the files you wish to process, right click > Files Read > Read into Data Preview.
2) This method will read all files into one Data Preview screen using ONE reader.
3) This method should only be used if all files selected require the SAME READER (same bank, account type, page layout). Example: you have 12 PDFs all from the same account, and you want to read the data at once.
1) Select all the files you wish to process, right click > Files Read > Read and Organize.
2) This method will read all the files separately and save one .swax file for each PDF.
3) This method can work even if each PDF requires a different reader, since ScanWriter will look for a reader for each PDF separately.
4) This method will not open the Data Preview window at the end, so make sure to restore each .swax file to review the data.
5) A Read & Organize summary will generate at the end. It will tell you if any files were unable to read.
6) After reading, the files will be organized into sub-folders according to the bank. (Ex: All BOA files will be in a Bank of America folder, and all Wells Fargo files would be in another folder).Leave a Reply Cancel reply
Leave a Reply Cancel reply
1. Click Check and choose Enter Data from Check Image.
2. Use the drop-down menus to select the Image Column, Text Data Column and other optional columns. Click OK.
3. It shows the Image Column selected, and the Text Data column that ScanWriter picked up.
4. If you see an incorrect Payee, click into the cell and start typing.
5. It will show you if there are any suggested names to auto-fill the cell.
6. Once the Payee is correct, click Enter on your keyboard to move to the next row.
7. Once all Payees are correct, click Close to close the window. All the changes will save automatically.
8. The Payees will be correct in Data Preview.Leave a Reply Cancel reply
Leave a Reply Cancel reply
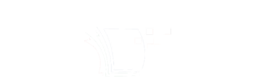
Leave a Reply
You must be logged in to post a comment.