Yes, the Account Number column will indicate the different account numbers. Check Balance will recognize that your file contains multiple accounts. After checking balance, Balance Difference column should show 0.00 if it is correct. If it does not show 0.00, you should look at the rows between the last 0.00 and the incorrect balance difference. For example, there is a Balance Difference 100.00. You should look at the interval above it. Make sure to check the columns such as Date, Amount, Beginning Balance and Ending Balance. Then change the incorrect data and click Redo Check Balance. You must be logged in to post a comment. If you have corrected or updated any data when running Check Balance, and you want to refresh after editing, click Redo Check Balance at the top. The data will be refreshed. You must be logged in to post a comment. Once you turn on Compare Data, it will display the captured data from the Data Preview screen in a green box on the source document. If you want to exit this feature, click Verify Data and Compare Data (Turn Off). The green box will not show on the PDF any more. You must be logged in to post a comment. It depends on the statement. Most bank statements include daily ending balances. If that is the case, ScanWriter will pick them up in the Balance column, and use those amounts for the Check Balance. If there are no daily ending balances on your statement, then ScanWriter will only use the beginning and ending balances for the month. You must be logged in to post a comment. There are several ways to check accuracy for a bank statement in ScanWriter. You can use “Totals”, “Check Balance” and “Compare Data”. Check Balance (Verify Data > Compare Balance > Check Balance (All Pages): Will compare the balance ScanWriter calculates against the balance on the statement. The Balance Difference column should show blue 0.00 if it is correct. Compare Data (Verify Data > Compare Data (Turn On)): Will display the captured data in a green box on top of the source document. You can easily make changes to any incorrect data in the green boxes, and it will automatically apply those changes to the Data Preview side. You must be logged in to post a comment. If you have corrected or updated any data when checking balance and want to recheck after editing, click Redo Check Balance. You must be logged in to post a comment. Please see the form below. You must be logged in to post a comment. No, the Transfer From/To columns will not affect the check balance results. Check Balance compares the balance ScanWriter calculated in the “Verify Balance” column against the “Balance” on the statement. The Transfer From/To columns would not affect the results. You must be logged in to post a comment.
Verify Accuracy (9)


Leave a Reply Cancel reply
Leave a Reply Cancel reply


Leave a Reply Cancel reply
Will ScanWriter give you balances by day, or only the beginning and ending balances for the month?
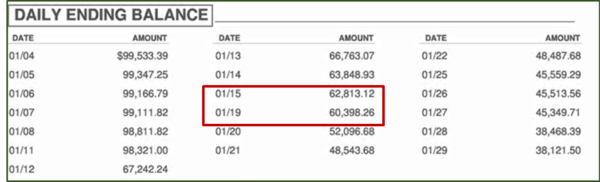
Leave a Reply Cancel reply
Total (Verify Data > Totals): Shows the total number of Deposits and Debits and the Sum of Credit Amounts and Sum of Debit Amounts.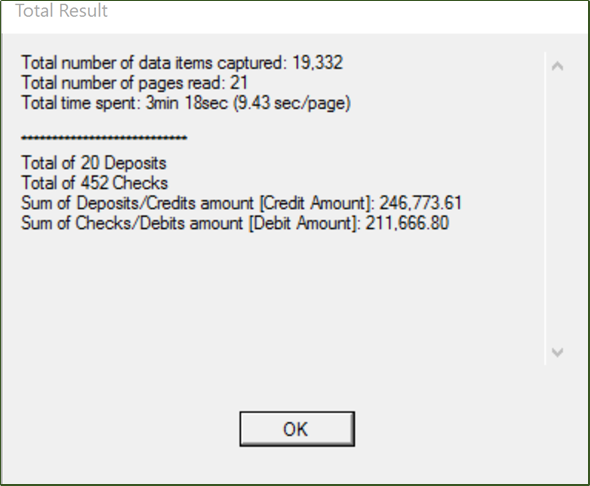


Leave a Reply Cancel reply
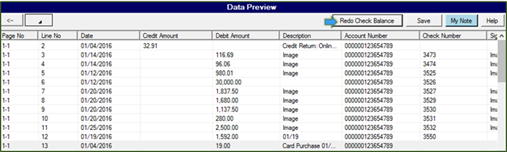
Leave a Reply Cancel reply

Leave a Reply Cancel reply
Leave a Reply Cancel reply
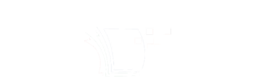
Leave a Reply
You must be logged in to post a comment.